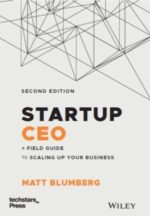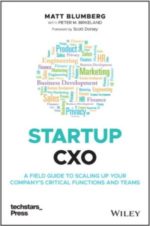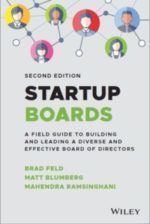Solving an Annoying Windows "Feature"
Solving an Annoying Windows "Feature"
I was just about to write a quick rant on how ANNOYING it is when Windows downloads a software update and then automatically reboots your computer, shutting down all your open documents and windows and causing you to lose work, when our ace system administrator, Tom Nguyen, told me how to disable the auto-reboot feature. It seems that Windows has been doing this more and more frequently lately, and I’ve heard this as an issue from others as well. So for anyone else who is wondering how to do this, Tom says:
Option 1. Click on the Start menu>Control Panel>Automatic Updates>Notify me but don’t automatically download or install them.
Option 2. XP prior to Service Pack 2
Back up your registry, then add or change this key:
HKEY_LOCAL_MACHINE\ Software\ Policies\ Microsoft\ Windows\ WindowsUpdate\AU If it doesn’t already exist, create the DWord value “NoAutoRebootWithLoggedOnUsers”. Set it to 0 if you want Windows to automatically restart, or 1 to prevent automatic restart. Then exit and reboot your computer. The result: As long as you are logged on the system, it won’t take matters into its own hands.Option 3. Post-XP SP2,
Disabling Windows Automatic Updates;
Opening Task Manager (by pressing Ctrl-Alt-Del); Ending all instances of wuauclt.exe, then; Making the registry changes noted above. Once Service Pack 2 is installed, XP Pro, 2000 and 2003 users can stop automatic reboots by editing Group Policy. Start the Group Policy editor, select Windows Update in the Windows Components portion of the Administrative Template, and choose No auto-restart for scheduled Automatic Updates installations. You can also completely disable Windows Update at the Group Policy or User level.
Feels like Option 1 is the DIY option, and the other two are better left for the professionals!